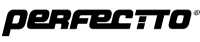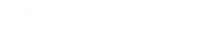Preguntas frecuentes
1. Fusce eleifend ultricies eros, at fringilla risus aliquam sit amet.
Respuesta a la pregunta 1 para PerfecttoRespuesta a la pregunta 1 para PerfecttoRespuesta a la pregunta 1 para PerfecttoRespuesta a la pregunta 1 para PerfecttoRespuesta a la pregunta 1 para PerfecttoRespuesta a la pregunta 1 para PerfecttoRespuesta a la pregunta 1 para PerfecttoRespuesta a la pregunta 1 para PerfecttoRespuesta a la pregunta 1 para PerfecttoRespuesta a la pregunta 1 para PerfecttoRespuesta a la pregunta 1 para PerfecttoRespuesta a la pregunta 1 para PerfecttoRespuesta a la pregunta 1 para PerfecttoRespuesta a la pregunta 1 para PerfecttoRespuesta a la pregunta 1 para PerfecttoRespuesta a la pregunta 1 para PerfecttoRespuesta a la pregunta 1 para PerfecttoRespuesta a la pregunta 1 para Perfectto.
2. Curabitur feugiat porttitor ornare.
Respuesta a la pregunta 2 para Perfectto.
1. ¿Cómo agregar un dispositivo?
1. Descargá la APLICACIÓN EZVIZ a tu teléfono móvil desde la App Store (para iOS), Google Play (para Android) o la Galería de aplicaciones HUAWEI (para HUAWEI).
2. Registrá una cuenta EZVIZ con su correo electrónico o número de teléfono e iniciá sesión.
3. Reiniciá la cámara presionando el botón de reinicio durante unos 10 a 15 segundos. En algunas cámaras, escucharás la voz “Reinicio exitoso”. Luego, esperá aproximadamente 1 minuto o unos segundos hasta que vea que la luz indicadora cambia a un parpadeo rojo y azul alternado o a un parpadeo azul rápido (en algunas cámaras, no hay cambio de luz para su referencia, no hay problema, solo esperá aproximadamente 1 minuto).
4. Conectá tu teléfono a una red wifi de 2,4 G únicamente y, a continuación, tocá el botón “+” en la página de inicio para escanear el código QR que se encuentra en la etiqueta del dispositivo. Puede encontrar una etiqueta en la parte posterior o inferior del dispositivo. (Asegurate de que tu teléfono esté conectado a una red wifi de 2,4 G únicamente y de que te dé permiso a la cámara para que utilices la aplicación EZVIZ)
5. Luego seguí las instrucciones de la APP para conectar el dispositivo a tu wifi.
6. Después de agregar el dispositivo a tu cuenta, podrás ver tus cámaras.
2. ¿Cómo reiniciar la cámara de seguridad EZVIZ?
Mantenga presionado el botón de reinicio durante 5 a 10 segundos y espere hasta que aparezca el mensaje que le informa que el dispositivo se ha reiniciado correctamente. Algunas cámaras no le mostrarán el mensaje; sin embargo, espere entre 1 y 2 minutos hasta que las luces indicadoras parpadeen en azul. Por lo general, el reinicio demora entre 1 y 2 minutos.
3. ¿Cómo lidiar con el mensaje del sistema “El dispositivo está fuera de línea”?
1. Primero verifique el estado de la luz indicadora:– Si está en azul fijo o parpadea en azul lentamente, actualice la página de inicio en la APLICACIÓN EZVIZ para verificar si la cámara está en línea o no. – Si la luz indicadora parpadea en rojo lentamente, puede probar los dos métodos siguientes: 1) Reinicie su enrutador ya que puede estar experimentando problemas de conectividad y alcance. 2) Desconecte la cámara, espere entre 10 y 30 segundos y luego vuelva a conectarla para ver si esto resuelve el problema de conexión. 2. Si la cámara sigue sin conexión, puedes intentar reconfigurarla siguiendo los pasos a continuación: – Conecte su teléfono inteligente a su red Wi-Fi doméstica de 2,4 GHz si su cámara solo admite 2,4 GHz. – Abra su APLICACIÓN EZVIZ, toque el ícono de tres puntos para ingresar a la página de Configuración del dispositivo y toque el botón Wi-Fi . – Reinicie el dispositivo presionando el botón de reinicio durante unos segundos. – Espere un momento, asegúrese de que la luz indicadora cambie a parpadear en azul rápidamente y toque Siguiente . – Comprueba que tu WIFI y contraseña sean correctos. Luego pulsa Siguiente para conectarte al punto de acceso del dispositivo. – Espere a que el dispositivo se configure y vuelva a estar en línea.
4. ¿El producto EZVIZ admite Wi-Fi de 5 GHz?
La mayoría de los productos están configurados para admitir el modo de red Wi-Fi de 2,4 GHz; sin embargo, algunos productos admiten el modo de red Wi-Fi de 5 GHz. Los siguientes productos admiten el modo de red Wi-Fi de 2,4/5 GHz:DB1, Mini Plus, C6P, C6, C6Wi, E6, H6, DB1C, DB1 pro, HP7 admiten 2,4 GHz y 5 GHz. La cámara deportiva S5 Plus admite 2,4 GHz y 5 GHz. El enrutador W3 admite banda dual de 2,4 GHz y 5 GHz. Todas las demás cámaras de seguridad solo admiten el modo de red Wi-Fi de 2,4 GHz.
5. ¿Cómo actualizar la cámara de acción?
Hay dos métodos:Método A: actualización en línea 1. Utilice la aplicación EZVIZ SPORTS. 2. Si hay una nueva versión de firmware, la aplicación te enviará una notificación. Puedes actualizar o no la aplicación según la notificación. Método B: actualización sin conexión 1. Visite el centro de soporte de EZVIZ ( https://service.ezvizlife.com/download ) para descargar el nuevo firmware. 2. Ingrese el nuevo firmware en la tarjeta SD. 3. Reinicie la cámara de acción y luego se actualizará automáticamente. 4. Después de que la actualización sea exitosa, la cámara se reiniciará nuevamente. Nota: el nuevo firmware debe colocarse en el directorio más externo. La batería de la cámara debe ser superior al 50 % al momento de la actualización.
6. ¿Cómo actualizar la cámara de acción?
Hay dos métodos:Método A: actualización en línea 1. Utilice la aplicación EZVIZ SPORTS. 2. Si hay una nueva versión de firmware, la aplicación te enviará una notificación. Puedes actualizar o no la aplicación según la notificación. Método B: actualización sin conexión 1. Visite el centro de soporte de EZVIZ ( https://service.ezvizlife.com/download ) para descargar el nuevo firmware. 2. Ingrese el nuevo firmware en la tarjeta SD. 3. Reinicie la cámara de acción y luego se actualizará automáticamente. 4. Después de que la actualización sea exitosa, la cámara se reiniciará nuevamente. Nota: el nuevo firmware debe colocarse en el directorio más externo. La batería de la cámara debe ser superior al 50 % al momento de la actualización.
7. ¿Cómo solucionar el problema de configuración de Wi-Fi fallida?
Por favor, compruebe la siguiente configuración a continuación:1) Verifique la banda de frecuencia de su enrutador para asegurarse de que permita la transmisión en modo de red de 2,4 GHz si su dispositivo solo admite 2,4 GHz. 2) Asegúrese de que su teléfono móvil esté en WiFi y asegúrese de que la red WiFi esté activa y funcional. 3) Verifique el estado de la red: •Asegúrese de que su red no tenga firewall ni ningún otro límite. •Asegúrese de que el enrutador pueda distribuir la dirección IP a su dispositivo o deshabilite la configuración de IP estática (DHCP está habilitado de forma predeterminada en todos los dispositivos EZVIZ). 4) Reinicie su cámara; asegúrese de que su dispositivo esté en modo listo o en modo de configuración de Wi-Fi > luego use la aplicación móvil EZVIZ para configurar el Wi-Fi del dispositivo.
8. ¿Cómo eliminar o quitar un dispositivo de su cuenta EZVIZ?
Siga los pasos a continuación para eliminar la cámara de su cuenta EZVIZ usando su aplicación móvil.1) Inicie sesión en la cuenta EZVIZ 2)Toque la imagen de la cámara para abrir la página “vista en vivo” 3)Desde la esquina superior derecha, toque el “ícono de engranaje” para ingresar a la página de Configuración del dispositivo. 4)Deslícese hacia abajo hasta la parte inferior y toque “Eliminar dispositivo” para desvincularlo. NOTA para suscriptores de CloudPlay: Si es suscriptor de CloudPlay, aquí también se proporciona la opción “Cancelar suscripción” y/o “Eliminar videoclips” almacenados en el servicio de almacenamiento en la nube EZVIZ. ADVERTENCIA: Si selecciona la opción “Eliminar videoclips” aquí, eliminará “TODOS” los videoclips almacenados en el servicio en la nube. Estos NO SE PUEDEN recuperar.
9. Si cambia el entorno WiFi, ¿cómo volver a poner el dispositivo en línea?
Para conectarse a una red Wi-Fi diferente, siga los pasos a continuación:1. Mantenga presionado el botón RESET de su cámara durante aproximadamente 5 a 10 segundos para reiniciarla. Esto le permitirá iniciar el proceso de reconexión del dispositivo a la red Wi-Fi. 2. Asegúrese de que su dispositivo EZVIZ esté en modo de configuración Wi-Fi. 3. Abra la aplicación móvil EZVIZ en su teléfono inteligente. 4. Desde la página de inicio de la aplicación, toque el ícono de 3 puntos junto al nombre de su cámara para ingresar a la página de Configuración del dispositivo . 5. Pulse ” Wi-Fi ” o ” Configuración de red>Wi-Fi “. 6. Siga las indicaciones e instrucciones de la aplicación móvil EZVIZ para completar la configuración y conectar su dispositivo a la nueva red Wi-Fi.
10. ¿Cómo reconfigurar un dispositivo sin conexión?
Por favor siga los pasos a continuación:1. Mantenga presionado el botón RESET de su cámara durante aproximadamente 5 a 10 segundos para reiniciarla. Esto le permitirá iniciar el proceso de reconexión del dispositivo a la red Wi-Fi. 2. Asegúrese de que su dispositivo EZVIZ esté en modo de configuración Wi-Fi. 3. Abra la aplicación móvil EZVIZ en su teléfono inteligente. 4. Desde la página de inicio de la aplicación, toque el ícono de 3 puntos junto al nombre de su cámara para ingresar a la página de Configuración del dispositivo . 5. Pulse ” Wi-Fi ” o ” Configuración de red>Wi-Fi “. 6. Siga las indicaciones e instrucciones de la aplicación móvil EZVIZ para reconfigurar su dispositivo en la red.
11. Cómo utilizar el asistente de voz para controlar sus cámaras de seguridad EZVIZ
Conectar sus cámaras de seguridad EZVIZ con asistentes de voz, como Amazon Alexa y Google Home, es un proceso sencillo.Lista de verificación antes de la instalación: √ Asegúrese de haber descargado la aplicación EZVIZ y la aplicación Alexa de Amazon/Google Home en su teléfono. √ Asegúrese de que su cámara de seguridad EZVIZ se haya agregado correctamente a la aplicación EZVIZ; √ Desactive el ‘Cifrado de imagen’ de su cámara de seguridad EZVIZ: 1) Inicie sesión en su aplicación EZVIZ y vaya a la configuración del dispositivo; 2) Busque “Encriptación de imágenes” y toque para desactivarlo. 3) Ingrese el código de verificación (como contraseña predeterminada) para aplicar el cambio. √ Cambie el nombre de su cámara de seguridad EZVIZ: 1) Vaya a la configuración del dispositivo 2) Toque “nombre” y cámbielo según sus necesidades, como “cámara de puerta de entrada” o “cámara de habitación de bebé”. Habilitar las habilidades EZVIZ en Amazon Alexa Vídeo tutorial: https://youtu.be/ro3Y8AkXJ7M 1. Inicie sesión en su aplicación Alexa. 2. Seleccione “Agregar dispositivo” en el menú. 3. Elija “Cámara” y seleccione EZVIZ para habilitar la habilidad. 4. Ingrese su nombre de usuario y contraseña de EZVIZ para autorizar a Alexa a acceder a su cuenta de EZVIZ. 5. Toque “Descubrir dispositivos” para permitir que Alexa descubra todos sus dispositivos EZVIZ. 6. Regrese al menú de la aplicación Alexa y debería ver todos sus dispositivos EZVIZ en “Cámaras”. Conecte los dispositivos EZVIZ a Google Home Vídeo tutorial: https://youtu.be/v3nrrosYRr8 1. Inicia sesión en tu aplicación Google Home. 2. En la pantalla de inicio, toque “Agregar” y luego “Configurar dispositivo”. 3. Seleccione “¿Ya tiene algo configurado?” 4. Escriba y busque “EZVIZ”, luego selecciónelo. 5. Ingrese su nombre de usuario y contraseña de EZVIZ para autorizar a Google Home a acceder a su cuenta de EZVIZ. 6. Una vez que el dispositivo esté vinculado correctamente, siga las instrucciones para finalizar la configuración.
1. Pregunta 1
Respuesta a la pregunta 1 para Nexxt.
2. Pregunta 2
Respuesta a la pregunta 2 para Nexxt.
1. Pregunta 1
Respuesta a la pregunta 1 para Hiksemi.
2. Pregunta 2
Respuesta a la pregunta 2 para Hiksemi.